
My MAME Build
I've been collecting coin-op games since 1998. Although I loved having my own dream arcade and the ability to play my favorite classic games any time I wanted, I never did acquire a love for repairing the games--or the skill and knowledge required to do so.
Over the years, the arcade was more frustrating than fun. It seemed like e very time I wanted to spend 20 minutes playing games, I ended up spending three or four hours trying to figure out why, out of the blue, one of the games had stopped working. This isn't uncommon when you're dealing with technology that's 30+ years old. It happens to the pinball machines, too, but (at least in my experience) the video games are less reliable. Over time, I found myself still playing the pinball machines a lot, but hardly ever switching on the video games.
Every time I got a dead game working again, I'd think to myself, "You should sell these things while they're working." So, I started formulating a plan--I'd sell off the bulk of the video games and keep the pins. I still wanted to play my favorite classic video games, though, so I decided to use the knowledge I gained building the virtual pinball machine to build myself a fully tricked-out MAME cabinet that would allow me to play not only the games I already had, but many others that I didn't have the money or the space to add to the arcade.
At first, I wasn't in a hurry to get the ball rolling--but, when I was laid off in November, 2015, I was put into a situation where I needed money more than I needed an arcade. So, I sold off the collection and started the MAME project.
The final game, which took a couple of months to complete, turned out pretty well. It ended up supporting more emulators than I want to count, and plays pretty much every coin-op arcade game rom the 1970s through the early 2000s., including laserdisc games, like Dragon's Lair and (my personal favorite) Cliff Hanger.
It does such a good job emulating the actual arcade experience, that I (initially) kept only two of my original dedicated machines: Spy Hunter (because you need a steering wheel, gear shift, and gas pedal to play it properly) and Food Fight (because it's super rare--and, as it turns out, it doesn't play well on MAME because you really need those weird, unique joysticks to to play the game well). I also kept my 60-in-1 multicade. The MAME cabinet has all of those games available, but it's nice to have another cabinet for people to play at parties. Plus, like the MAME machine, the JAMMA multigame is running on technology that's a lot less temperamental than the original 80s hardware on the other games.

Cabinet
I actually started shopping the auction for potential MAME cabinets a couple of years before I started my build. The original plan was to complete the MAME project before I sold the other games.
I was looking for a cabinet that would accommodate a large monitor--LCD, of course. I was done done with those pain in the ass CRTs. They're scary, they're flaky, and (even if I had wanted one) they were getting hard to find. I also wanted a big control panel. I was originally thinking of a 4-player setup, but I eventually changed my mind about that (more on that later).
Due to my looming financial crisis in 2015, buying even a cheap cabinet was out of the question. Luckily, one of the games that was giving me trouble at the time was NBA Jam. The monitor wouldn't sync, and I couldn't figure out why. As it turns out, the cabinet was pretty much perfect for MAME purposes--it was big, had lots of buttons and joysticks to scavenge, and I already owned it. Plus, the parts (two working board sets and the monitor) could be sold for enough money to buy the parts I needed to build out my new control panel.
Computer, Monitor, and Speakers
One advantage to my layoff (if you're into the whole silver lining thing) was that, when the company closed its doors for good , they gave away a lot of the leftover hardware. I was the beneficiary of a couple of full PC systems, 2 24" and around half a dozen 22" wide screen LCD monitors, a couple of 20" 4x3 monitors...the list goes on. The best part about it was that everything was free! I've still got most of that stuff...who knows when you'll need extras?...but one of the computers and one of the 24" monitors were ideal for my MAME project.
Many of the Dell monitors I got had speaker bars on them. Rather than go to the trouble of mounting speakers in the cabinet, I decided to just run the sound through the monitor speaker bar and see what happened. It sounded just fine, so I went with that.
The one part of the hardware that was not free was the hard drive with the emulator software. Rather than finding shady, gray-market sites where I could download everything on my own, I decided to go the quick and dirty route and buy an (illegal) drive from someone on Craigslist. There was a local collector who was selling 4TB hard drives with every emulator under the sun, all the ROM images and video files (for the laserdisc games) that you could imagine, and the front-end menu software (Hyperspin) already installed. It took some configuring to get it to work, but most of the steps for that were covered in helpful setup videos that were also included on the drive. This saved me a lot of time and effort--downloading setting up the software and games took about a month for my virtual pinball project. The drive only cost me about $200. I installed it as a second drive in my PC (which is running Windows 7), and set the machine to auto-boot to Hyperspin.
You can probably find something similar on your local Craigslist or on eBay if you want to take a shortcut for your own project. You can also visit Hyperspin Systems and choose from among many hard drive options there. Even when you have all the software you need, setup is not very intuitive, and you'll still have to configure all of the game controls (which varies wildly depending on the input method you choose). Even so, you'll save yourself a lot of time and effort by going this route.
Cabinet Refinishing
I didn't want my MAME machine to look like an old NBA Jam cabinet. If you've read about my other projects, you know that I've gone through the ordeal of stripping and refinishing a couple of cabinets over the years. In my experience, it's messy, it's a pain in the ass, and it never looks quite as good as you hoped it would in the end. To properly refinish the NBA Jam cabinet, I would have had to strip off the old side art, sand and fill the wood, prime it, and paint it. Frankly, the thought of that just made me tired. I was determined that, this time, I would find a shortcut.
The solution I came up with was contact paper.
At Walmart (or pretty much any other similar store), they sell rolls of contact paper of various colors and finishes. Typically, this is the stuff you use to line cabinet shelves and the like. I



found some rolls of black chalkboard-finish contact paper 24" wide and about 20' long. At around $5 per roll, I figured it couldn't hurt to give it a try.
Without doing anything to the cabinet itself other than dusting it, I applied the contact paper to the sides and front, using a sharp Exacto knife to trim the excess from the edges. The results were nothing short of amazing. In less than an hour, I had a pristine, black cabinet. No sanding. No painting. No mess.
Is it perfect? No. You can still see the outlines of the old side art if you look closely, especially on the right side. But I think it turned out really well. And, in the end, I'm the only one who has to be happy with it, right?
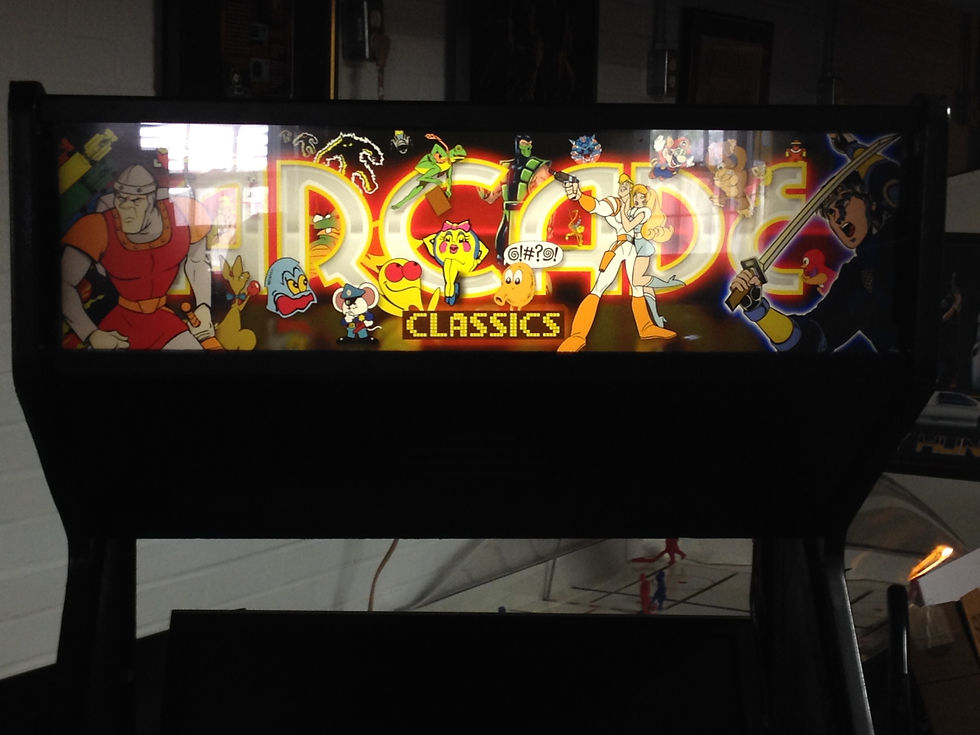


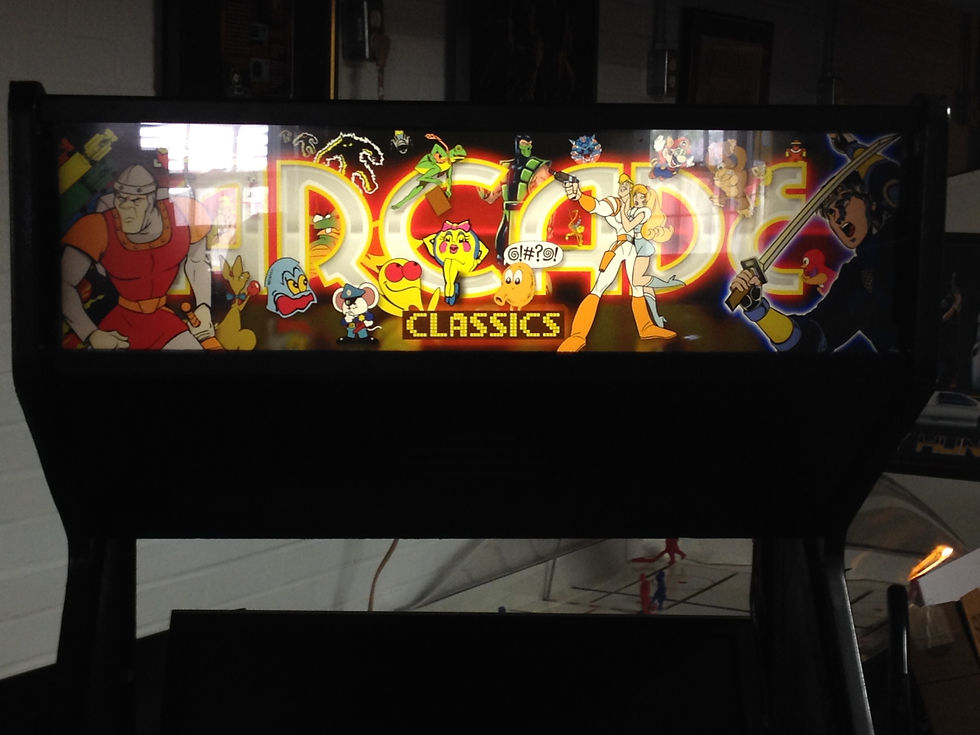
Marquee, Monitor, and PC Installation
Installing the Marquee
In preparation for the conversion, I had gutted the cabinet. All that was left was the monitor shelf, the light fixture for the marquee, and the wiring for that fixture, which I adapted to allow it to plug into a standard outlet. I found a perfect marquee on eBay for around $20. I ordered one that was the same size as the NBA Jam marquee, so it fit perfectly.
Mounting the Monitor
I really didn't want to build a monitor bracket to hold the PC monitor. Luckily, there was a built-in solution: mounting the monitor directly to the monitor shelf. I removed the plastic sheath from the monitor's base and found that there was a metal frame underneath
with ready-made screw holes. So, I just used wood screws to mount the monitor base to the shelf in the cabinet. I then tilted the monitor to the correct angle. Couldn't have been easier!
The monitor I chose was almost the perfect width for the cabinet, but I still needed some sort of bezel. Using a piece of scrap plywood that I had in the basement, I cut out a frame and covered it with some of the leftover shelf paper from the outside of the cabinet. I placed the frame on top of the monitor, and then put the original NBA Jam bezel on top of that to hold it in place. The result isn't perfect, but it works. I finished off the monitor installation by having a piece of Plexiglas cut to size and slid it into place over the bezel. This keeps the monitor from being exposed to dust and fingers. It also makes the cabinet look a little more finished--and it only cost me around $20.
Installing the PC
The PC that I'm using is a monstrous Dell XPS 710. It's got the biggest case I've seen since the first Pentium PCs came out in the late 90s. Even so, I wasn't keen on the idea of removing the computer from the case if I could avoid it. Even though you can save a lot of space by doing so, everything was already securely mounted inside the case. Why go to the trouble of taking it apart?
Luckily, my gutted cabinet was just big enough for the case to lay on its side in the bottom. It's almost the same size as the bottom of the cabinet, so it doesn't move around--and, with the side of the case left off, it gets plenty of ventilation. Once again, the easiest solution wins.
The one thing I might or might not address at some point is the fact that you still have to turn the computer on using the front power switch. (The computer, monitor, and marquee are plugged into a surge protector, which is plugged into an external power strip. First, you turn on the power strip. Then you turn on the PC.) It's not that big of a deal to do it this way--you just reach in through the coin door--but it would be more polished to have everything operating from a single switch.
Control Panel
By far, the most complicated part of the project was the control panel, both in a physical sense and an electronics sense.
I thought long and hard about how to configure my control panel. My primary goal was to be able to play most games using the controls that they used in the arcade. That meant that I needed to include not only fighting game controls (an 8-way joystick and at least 6 buttons for each player), but also a 4-way joystick (for games like Pac-Man), a trackball (for games like Centipede and Marble Madness), a spinner (an absolute must-have for games like Star Trek: Strategic Operations Simulator and Tempest), and a flight stick with 1 or 2 built-in fire buttons (for games like Zaxxon...and for TRON, which also uses a spinner).

Marked in chalk to show the control positions.

(That's what she said...)


Marked in chalk to show the control positions.
There are tons of example control panel configurations online. My original plan was to go with a 4-player configuration but, considering all of the controls I wanted to include, I realized that everything wasn't going to fit on the existing NBA Jam control panel. I decided to go with a 2-player layout instead.
The first step was to strip off all of the existing controls and the plastic overlay. Then, I used chalk to draw my control layout. Where possible, I tried to incorporate as many of the existing holes as possible to minimize drilling. I cut discs of wood from an old shovel handle (which just happened to be the exact right diameter) and hammered them into the original holes I wasn't going to use.
I drilled all of the additional holes I needed, including the big one for the trackball. I should have measured more carefully when positioning the trackball, though. It turned out that the trackball mechanism under the control panel needed to be about an inch farther back. To make it fit, I ended up having to cut a notch in the front of the box under the control panel. I covered that up with contact paper, so it looks fine...but I'll always know that hacked up mess is hidden underneath.
After everything was drilled, I covered the top of the panel with contact paper, this time with something thicker that had a carbon fiber pattern on it--thicker because it's more durable, and carbon fiber because it kind of looked cool. The end product was--let's be honest--kind of ugly. (But I eventually remedied that.)
The Controls
When you collect coin-op games, you accumulate parts. Over the years, I had a huge stockpile of buttons, joysticks, and wiring. As is so often the case, my packrat nature came in handy. The NBA Jam control panel provided the 8-way joysticks and a lot of the buttons. I scavenged boxes and other control panels I wasn't using for more buttons. I even found an unused 4-way joystick in my parts pile.
Almost everything else, I ordered from Ultimarc. If you need parts, they've definitely got the best selection that I've found. From them, I ordered the following:
-
The Mini-Pac board. This is a tiny board that plugs into a USB port and functions as an input interface between the arcade controls and the PC. You can order it with pre-made wiring harnesses for both the joysticks and buttons and the trackball and spinner that Ultimarc sells. This is a super-easy way to get your control panel wired. Everything is labeled and, with a little configuration in MAME, it just works. You definitely need extra wire to extend the harnesses, though. The wires are only a little over a foot long, and that's not nearly enough for a control panel as big as mine.
-
The U-TRAK Trackball. This is an easy to mount, full-sized arcade trackball that has wiring that connects directly, without modifications, to the Mini-Pac wiring harness.
-
The SpinTrak Rotary Control (Spinner). This mounts just like a control panel button and, again, connects (unmodified) to the Mini-Pac harness. You have to buy the spinner knob separately. They're available in a variety of colors.
-
The MiniGrip Stick. This is a small flight stick with two buttons (a trigger and a top button). It's a nice, solid joystick but be forewarned that the stick is very short. If you're mounting it on a wooden control panel, you'll need to use a router to create a mounting point for the stick. (I mounted it in a place that had already been routed out.)
I ended up needing some additional wire for daisy-chaining my repeated buttons and controls (see Wiring below). I ordered some pre-made daisy-chain wires from Paradise Arcade Shop. You can get these from Ultimarc, but only in black. I wanted a different color so that I could tell which one wasn't the ground at a glance.



Wiring
As I said earlier, figuring out what wire goes to what button is super easy with the Mini-Pac harness. The manual tells you what wire goes to what. It's just a matter of running the ground wire daisy chain to all the ground connections. I won't go into the details here. If you want to learn more, check out the virtual pinball project. The principle of wiring buttons and joysticks in a chain here is exactly the same as wiring buttons on the virtual pinball cabinet.
The one new thing here was wiring redundant controls. Because I wanted so many control options, there are multiple "copies" of many of the Player 1 controls on the panel:
-
There are 3 Player 1 joysticks--the 8-way, the 4-way, and the flight stick.
-
Player 1 fire buttons 1 and 2 appear three times--next to the 8-way stick, next to the 4-way stick, and on the flight stick.
-
Player 1 fire button 3 appears twice--with both the 8- and 4-way joystick controllers.
The problem here is that there is only one input for each of these controls. I contacted the helpful folks at Ultimarc about how to handle this, and it turns out that it's simple--you merely have to daisy-chain the controls to a single input. There are a few ways you can do this, but the easiest is to pick up some splitters (like the ones pictured) that allow you to connect two wires to a single input. I cannot for the life of me remember where I got them, though, and I can't find the email or the receipt. Sorry...you're on your own finding these.
I mounted the Mini-Pac to the bottom of the control panel in a central location to get it as close as possible to the controls. Almost all of the wires reached the controls, but a few needed to be extended. The USB cable just runs down to the front of the computer through the opening in the back of the box upon which the control panel is mounted. It looks like a rat's nest...but the wiring really is very simple if you follow the Mini-Pac instruction manual.
Final Control Layout (Original Version)
My finished control panel included:
-
Two 8-Way Joysticks with 6 buttons each. Player 1 on the left, Player 2 on the right.
-
One 4-Way Joystick with 3 buttons. The three buttons duplicate the functions of the top three Player 1 buttons next to the 8-way stick.
-
One flight stick with 2 buttons. The two buttons duplicate the functions of the top two buttons next to the Player 1 8-way stick. I would have mounted this stick on the right, above the Player 2 controls, but I was forced to mount it in a place where the bottom of the panel had been routed out. (I'm terrible at using a router.)
-
One trackball. Centrally-located. I typically use the buttons next to the Player 1 8-way joystick when playing trackball games.
-
One Spinner. Mounted to the right of the buttons next to the 4-way joystick.
-
Player 1 and 2 Coin and Start buttons. Mounted along the top of the panel above the respective player controls.
-
Four additional input buttons. These are used for selecting and exiting games, pausing, and so forth.


Control Panel Mark II
I hated my hacked-up, ugly control panel so much that I eventually ordered a pre-made 2-player control panel kit--pre-drilled and complete with box and hinge--from Monster Arcades.
No more nasty, home made CP. All I needed to do when I got it was paint it, add some t-molding along the edge (I had the t-molding, and the edge was already routed), cover the top with my "carbon fiber" contact paper, and move my controls from the crappy NBA Jam panel to this one.
Simple! And worth every penny of the money I spent on it. The only thing I lost in the process was the flight stick. To compensate, I got a new 8-way stick for the Player 1 position that has a built-in fire button. It's not as nice as a dedicated flight stick, but it does the job.
Since I was rewiring anyway, I also decided to add some lighted buttons for the control functions (coin-up, start buttons, etc.) and a lighting kit for the trackball.
The Finished Game
Overall, I'm happy with the end product. I can now enjoy playing not only the games I used to have in the arcade, but hundreds of others as well--on modern, less-likely-to-die technology. Unless you have tons of space and really love repairing coin-op games, MAME is definitely the way to go.
